Delete Old Drivers Windows 10
All about drivers When we plug in a device, Windows informs us that it installed the drivers successfully. Other times we may notice that a driver got an update through Windows Update, or we might have a program that prompts us to install the latest drivers. No matter the case, even the most amateur users have heard about drivers at least once during their experience with computers. Thus, you may know that drivers are critical for a computer since they allow our devices to communicate with the operating system. Before we explain how we can delete old drivers from our Windows installation, it is worth to have a closer look at how the operating system handles the drivers.
Posts: 27,026. If you performed a refresh of Windows 10, upgrade to Windows 10, or a custom install of Windows 10 on the same partition as the previous Windows installation without doing a clean install.
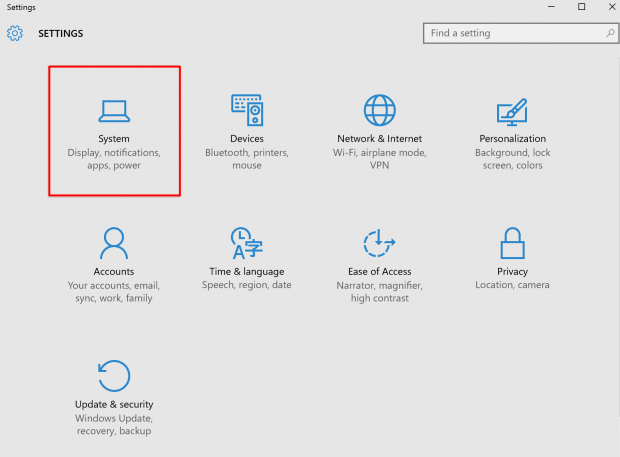
Driver Store From Windows Vista and onwards, Microsoft has incorporated the Driver Store in Windows. Is nothing more than a trusted collection of driver packages, which contains drivers from Microsoft or third-party vendors. It has nothing to do with Windows Store or any other online store, where we can download programs and apps. The Driver Store is more like a folder on our hard drive that contains all the driver packages that can be used to install a device in our system. More specifically, we can find it in the following directory:%SystemRoot% System32 DriverStore All driver packages consist of several files, including an INF file that contains all the information for a device installation.
In other words, Windows installs drivers using the INF files. All the files in a driver package are critical for a device installation. That means that if a file is missing, the package won't be copied in the Driver Store. What happens when we install a driver? As we mentioned, when a driver package is copied to the Driver Store, Windows checks the INF file and copies the package only if all its files are present. This process is called staging.
We say that a driver package must be staged to the Driver Store before we can use it to install any devices. As you may realize, when we mention driver staging and device installation, we are talking about two completely separate operations. The driver staging involves the verification and validation of the driver package. During the first process, Windows verifies that the digital signature of the driver is correct. Next, the validation takes place. The operating system checks if the user has permission to install the driver package. After that, it validates that the INF file is syntactically correct and that all the files it references are present in the package.
Once the package passes all the above processes, it is copied to the Driver Store. From now on, Windows can use the driver package to automatically install any new device we may plug in our machine.
When do we need to delete old drivers? During the update and installation of new drivers, Windows doesn't delete the old drivers.
Thus, the Driver Store will end up with plenty of unnecessary drivers after some time. These old drivers will occupy some valuable space, sometimes more than 4GB. Especially for graphics cards, the drivers often consume more than 200MB of disk space. And since they are regularly updated, it is very easy to end up with 1GB or 2GB of disk space with old GPU drivers alone. In such cases, it is advised to get rid of old drivers and free up that space.
Deleting old drivers is even more critical in SSDs, where the space is somewhat limited, compared to HDDs. However, all systems are different, and some users may not install new drivers very often.
The best way to check if your old drivers take up a lot of your space is to navigate to your Driver Store and right-click on the folder. Select 'Properties'.and take a look at the size of the folder. If it is close to 1GB, it shouldn't concern us yet. If it's between 2 and 3GB, it is a good idea to proceed with the below. For more than 3GB, you definitely want to start deleting old drivers. Always take a backup Before we proceed, we should mention that a backup is always necessary before we 'mess' with Windows files. Although the process is safe, a restore point will be an extra safety net, just in case something goes wrong.
How to delete old drivers Depending on the old drivers we want to remove, there are two methods we can use to get rid of them. Previous driver versions As we already mentioned, when we install a driver update on our system, Windows doesn't remove the previous versions. On the contrary, it keeps all the old versions in the Driver Store. This feature allows us to roll back to a previous version, in case we face problems and errors with the new driver. However, if we ever need to roll back, it won't be more than a couple of versions. The rest of them are useless, and we should remove them.
We can do this process directly from Windows Disk Cleanup utility; although, it will delete all the old drivers, not just the oldest ones. To access the tool, press Windows key + R. On the Run window, type 'cleanmgr' and click OK. Press the button 'Clean up system files' at the bottom of the window.
Now we will see a list of, and among them, we can locate 'Device driver packages.' We just select it and click OK.
That way, all the old drivers will be removed. In our case, it shows 0 bytes because we used a with a fresh Windows installation. Old device drivers If we have our system for a long time, it is certain that we have installed numerous devices, such as keyboards, speakers, and other peripherals. We probably have changed our hardware as well, we might have upgraded our graphics card, installed a sound card, and so on.
These devices and hardware installed their own drivers on our system, and if we haven't formatted our computer, the old drivers are still in the Driver Store. Hp Laserjet 1320n Driver Windows 10. Those drivers are hidden from view; to delete them, we have to reveal them first.
Reveal hidden old drivers To reveal the hidden drivers, we will use the command prompt. Right-click on Start and choose 'Command Prompt (Admin).' In case you can't see the Command Prompt entry, then you probably run the Creators Update version of Windows 10, or later. Microsoft has replaced the Command Prompt with Windows Powershell in their latest update, so you'll have to choose that instead. In either case, paste the following and hit Enter. SET DEVMGR_SHOW_NONPRESENT_DEVICES=1 There won't be any confirmation, but we can close the window. Delete old drivers Now we will have to open the Device Manager.
We can access it with right-click on Start menu once again. From there, we have to go to 'View >Show hidden devices.' We will notice that there are some grayed out entries. Those are the inactive drivers. If there is a device that we don't use anymore, we can right-click on it and uninstall it. This method has a considerable disadvantage.
We can't batch uninstall all the unnecessary drivers; we have to do it manually for each one of them. That's where DriverStore Explorer comes into play. DriverStore Explorer If we want to erase multiple drivers at once, or if we wish to keep a couple of older versions of our drivers, we can use a program that helps us explore our installed drivers. We are talking about DriverStore Explorer, a tool that we'll find.
For those not familiar with CodePlex, it was Microsoft's open-source project hosting website. The website will become read-only on November 6th, but we will still be able to access its projects on GitHub. To download the program, follow and choose the.zip file. Extract the downloaded folder on any location. You can right-click on the.zip file and select Extract, or use a third-party app like 7-zip.
Now we can run the Rapr.exe file to open the utility. Make sure to run the file as administrator, by right-clicking on it. As we can see, we have instant access to all the driver packages in our system. Delete old drivers The program can automatically select all the old drivers on our Windows installation. We only need to click on the respective button. At the bottom, we can see how many drivers were selected and how much space we are going to save if we delete them.
In our example, we used a slightly new Windows installation. In older systems, that number will be higher. We can now press 'Delete Package' from the right panel and confirm our decision. If we want to remove more drivers manually, we can check for possible duplicates, select them, and delete them with the same process. For example, if we have more than one version of our graphics card's driver, we can erase the older one.
Did you clean your old drivers? The DriverStore Explorer is the easiest way to handle old and deprecated drivers on our system, but we can always rely on Windows for a quick scan and cleaning. How about you? Did you try to delete your old drivers? How much space did they hold? If you know more ways to handle our old drivers or if you have any questions, feel free to leave a comment below.
Relevant Posts • • • • • Support PCsteps Do you want to support PCsteps, so we can post high quality articles throughout the week? You can like our, share this post with your friends, and select our affiliate links for your purchases on. If you prefer your purchases from China, we are affiliated with four of the largest international e-shops: • • • • as well as the marketplaces and.